TUTORIAL INSTALASI WINDOWS 8
Assalamualaikum Wr. Wb .......................................^_^
Kali ini saya akan berbagi ilmu saya tentang bagaimana cara instalasi
Windows 8 . Bagi semua yang belum mengetahuai atau yang sudah tahu tapi
belum paham atau lupa bagaimana cara menginstalasi windows 8 , Nah
disini saya akan memberi tahu bagaimana cara menginstalasi windows 8 dengan baik dan benar ..
OOk langsung saja kita ke TKP :) ^_^ ...... !
Pertama Siapkan DvD Windows 8. Selanjutnya restart
komputer kita terus masuk ke Bios Dengan cara tekan tombol DEL atau F2 pada
keyboard . Kemudian kita harus merubah Bios Booting komputer kita untuk setting
DVD . Setelah dirubah kita tekan F10 utuk menyimpannya , setelah itu kita tekan
tombol F9 untuk memilih menu apakah kita akan menginstalasi memakai USB atau
DvD. Karena kita memakai DVD maka kita pilih yang DvD lalu kita tekan Enter.
Setelah di enter Nantinya komputer kita akan loading dan
akan muncul tulisan Press Any Key to Boot from CD or DVD ... kita tinggal
menekan Enter. Komputer nantinya akan melakukan loding Instalasi seperti pada
gambar di bawah ini :)
Selanjutnya Pilih bahasa yang akan di gunakan .. tetapi
dalam pilihan ini kita bisa langsung Next.
Klik instal Now.
Pilih OS windows 8 yang di inginkan . Kemudian Klik Next.
Centang I accep the lincense terms sebagai persetujuan
menggunakan Windows 8 lalu Kemusian klik Next.
Pilih Costum (Advanced ) Untuk memilih drive mana yang akan kita instalasi Windows 8.
Kalaw Hardisk sudah ada partisinya kita bisa menghapus semuanya dan memulai ulang partisinya dengan cara delete partisinya dan membuat partisi baru dengan klik new .
Proses Instalasi Windows sedang berlangsung . Harap menunggu ..
Setelah Instalasi selesai , secara otomatis windows 8 setup akan mereboot sistem dan setelah itu akan melakukan proses persiapan untuk log in pertama.
Langkah
berikutnya, kita akan diminta memberikan nama untuk komputer Anda dan anda
dapat, memilih warna background yang Anda inginkan. Selanjutnya, klik Next.
Selanjutnya, tentukan pilihan
Express Setting atau Customize. kali ini saya pilih opsi
Customize, maka klik Customize.
Selanjutnya akan muncul pertanyaan
untuk pengaturan yang diinginkan pada Windows update, fitur keamanan seperti
Smartscreen Filter, Silahkan anda Seuaikan dengan kebutuhan anda kemudian klik
Next.
Setelah itu, tampil pilihan apa yang ingin Anda nyalakan.
Anda juga dapat mengatur jika aplikasi dapat menggunakan nama dan gambar akun,
dan apabila mereka diizinkan untuk mengakses lokasi Anda. Atur sesuai apa yang
anda inginkan jika sudah klik Next.
Isikan Nama User dan Password sesuai dengan Keinginan kita. kemudian pilih next.
Proses Instalasi selesai. Selanjutnya tinggal menunggu proses penyelesaiannya hingga muncul desktop.
Ini adalah tutorial singkat cara penggunaan cara menggunakan windows 8
Instalasi selesai dan komputer siap di gunakan.
Selamat mencoba. ..... !!!!!!!!!!!!!!
Semoga apa yang sudah saja berikan ini bermanfaat buat
kita semua . jika ada sebuah kesalah atau kekurangan dalam penulisan , saya
mohon maaf . Karena disini saya juga belajar hanya saja saya ingin berbagi ilmu
saya kepada kalian semua .





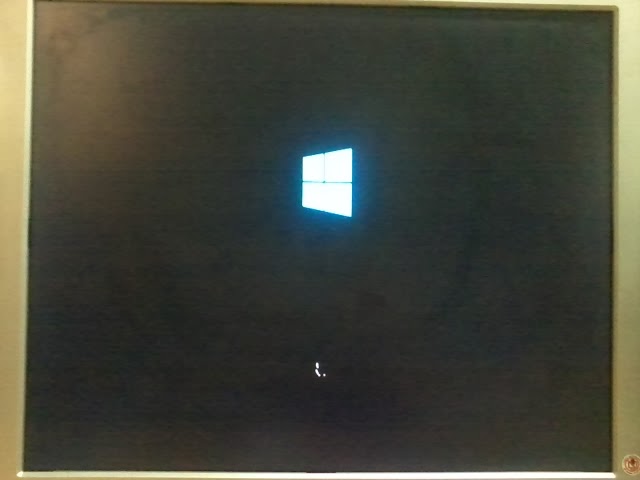

























AWESOME ARTIKELL!!!
ReplyDeletevisit Back yo...:
SITUS GAMER INDONESIA