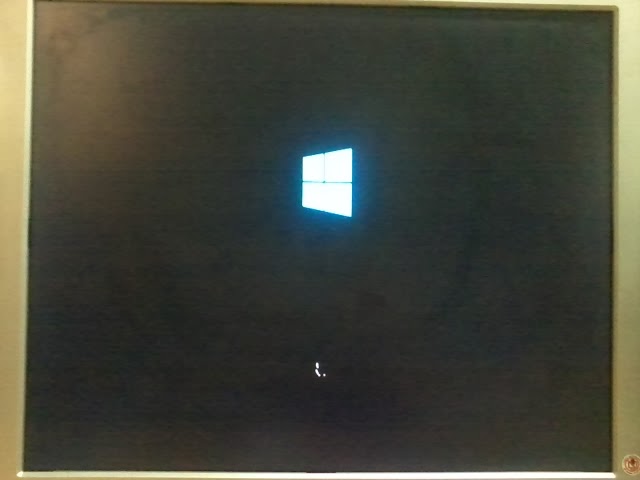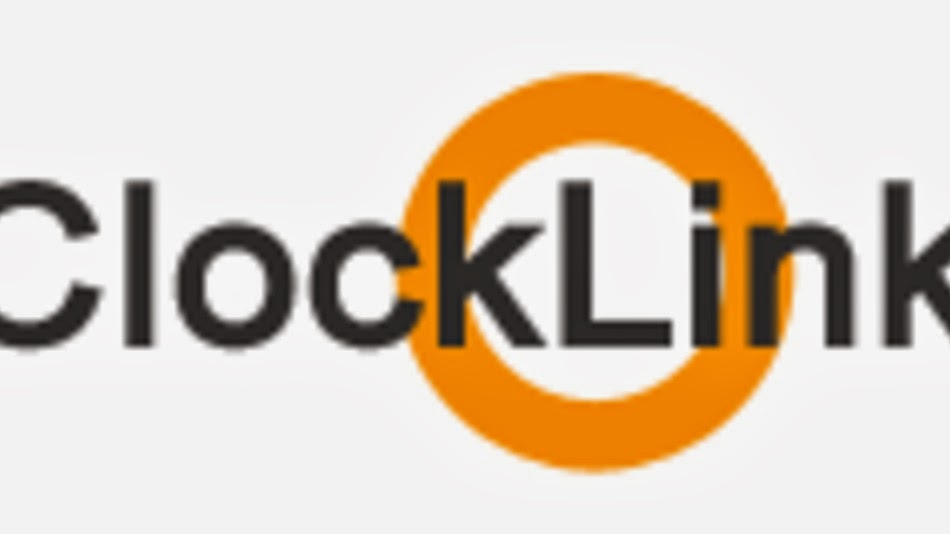CLONING HARDISK
Assalamualaikum wr. wb ................!!
Berjumpa lagi dengan saya , saya disini akan membagi dan menshare pengetahuan saya kepada teman-teman dan rekan-rekan semua tentang Cloning Disk menggunakan Hiren's Boot CD. Cloning disk disini berguna bagi para teman-teman yang ingin menginstalasi banyak komputer , jadi dengan cloning disk ini kita bisa menghemat waktu tanpa harus menginstalnya satu persatu. Jadi kita cuma instalasi beberapa saja untuk media cloning disknya . Gimana penasaran bukan bagaimana caranya ......??
ayo kita langsung ke TKP ....... ^_^
Langkah-langkah Cloning Hardisk dengan aplikasi Hiren's BootCD 14.0
1. Masukkan terlebih dahulu hardisk yang akan dicloning kedalam PC
2. Hidupkan Pc dengan menekan tombol power pada PC
3. Masukkan CD Hiren's Boot CD
4. Masuk ke bios dengan menekan tombol F2 atau DEL, kemudian setting bios booting PC ke DVD/CD kemudian simpan .
5. Kemudian akan muncul perintah untuk memilih proses Booting . Kita Pilih CD ROM lalu teakan Enter
6. Pilih Mini Windows XP untuk Sistem Operasi sementara dalam melakukan cloning disk
7. Kemudian akan muncul Loading Mini Windows XP . silahkan di tunggu
8. Proses Persiapan Sistem Operasi Mini Windows XP
9. Setelah Tampilan desktop mini windows XP muncul. Kemudian Klik dua kali shortcut Hiren's Boot CD yang sudah ada di desktop.
10. Maka akan muncul jendela Hiren's Boot CD . Kemudian pilih menu Program , lalu klik Backup , lalu pilih Seagate Disc Wizard/TrueImage[From Mini Xp]
11. Kemudian akan muncul proses extracting . Tunggulah sampai proses extracting ini selesai
12. Kemudian akan muncul jendela / kotak Seagate Disc Wizard . Lalu pilih clone disk
13. Kemudian pilih Next Untuk melanjutkan ke proses selanjutnya di jendela Disk Clone Wizard
14 Pilih Automatic , kedian klik Next
15. Selanjutnya pemilihan hardisk . Disini terdapat dua hardisk yang pertama adalah hardisk yang akan dicloning dan yang kedua hardisk kosong tempat cloningannya. Pilih disk 1 kemudian pilih Next.
16. Kemudian pilih disk 2 untuk tempat tujuan cloning hardisk. lalu pilih next
17. Pilih Delete partitions on the destination hardisk untuk mengkosongkan hardisk tujuan.
18. Kemudian akan muncul pemberitahuan hardisk yang akan di cloning dan hardisk tujuan yang masih kosong tetapi partisi keduanya sudah sama. lalu pilih Next
19. Selanjutnya akan muncul spesifikasi dari cloning disk. klik proses untuk memulai.
20. Tunggulah sampai proses cloning selesai .
21. Proses cloning selesai . Maka akan muncul pemberitahuan seperti di bawah ini . kemudian klik ok.
Proses cloning Hardisk sudah selesai , selanjutnya adalah restart komputer dan keluarkan CD hiren's bootcd nya . Masuk ke windows seperti biasanya , dan lihat hasilnya di my computer .
kalaw kedua hardisk tersebut usernya sama , maka cloning disknya berhasil . Jika belum sama maka jangan menyerah untuk mencobanya lagi .
"Kegagalan itu awal dari Keberhasilan".
kalaw kedua hardisk tersebut usernya sama , maka cloning disknya berhasil . Jika belum sama maka jangan menyerah untuk mencobanya lagi .
"Kegagalan itu awal dari Keberhasilan".
Semoga artikel ini bermanfaat buat teman-teman dan rekan-rekan sekalian . Dan janganlah kalian semua pelit aka ilmu yang kalian miliki . karena ilmu itu tidak akan ada habisnya ..
Terima Kasih Atas pertisipasinya ....^_^
Terima Kasih Atas pertisipasinya ....^_^